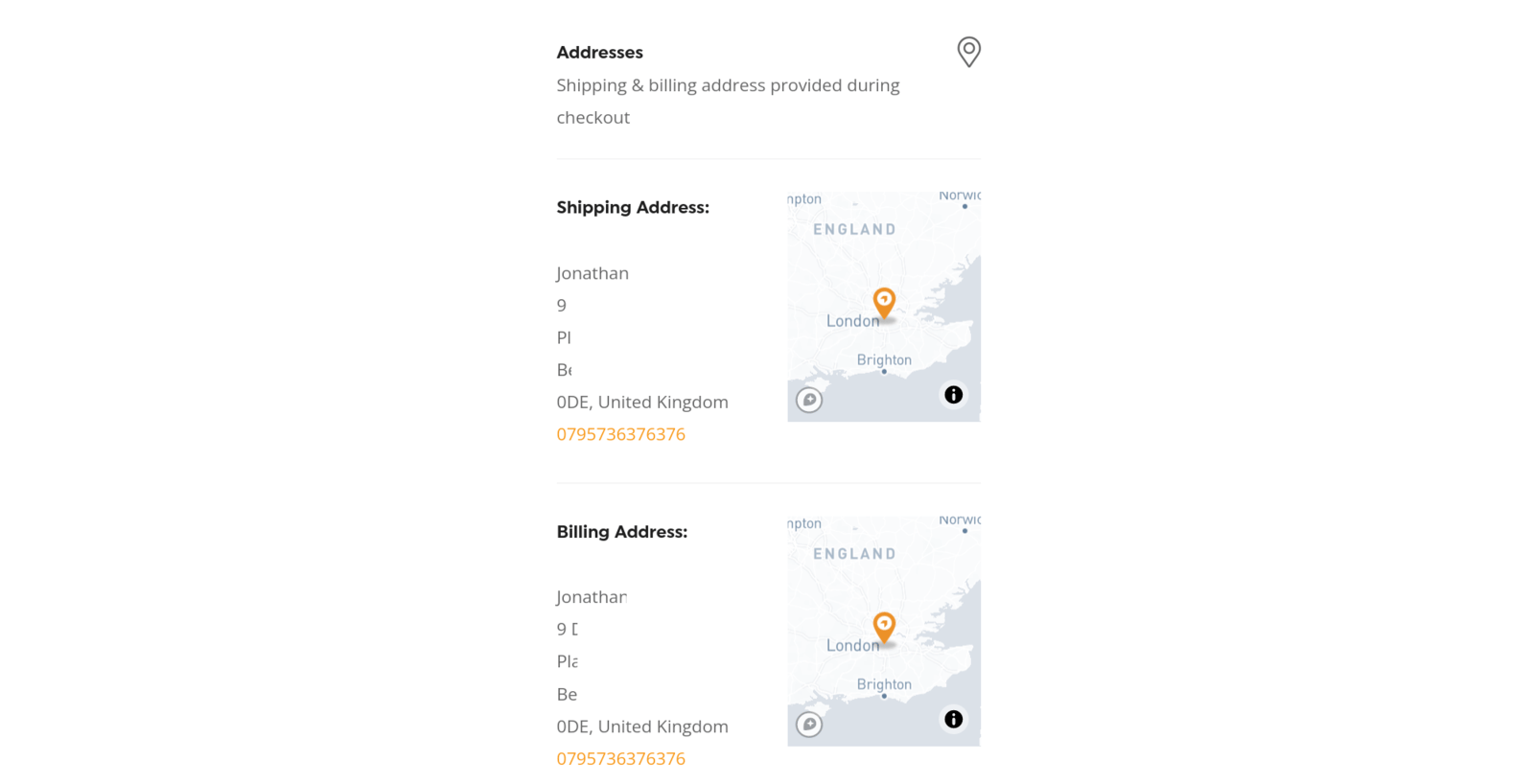- From your Shoprocket dashboard, go to Orders > All
Here you will see a filterable, searchable, paginated list of Orders with the following options available from the action dropdown menu:
- View
- Refund - if the Customer has paid already and the gateway supports refunds via Shoprocket
- Delete
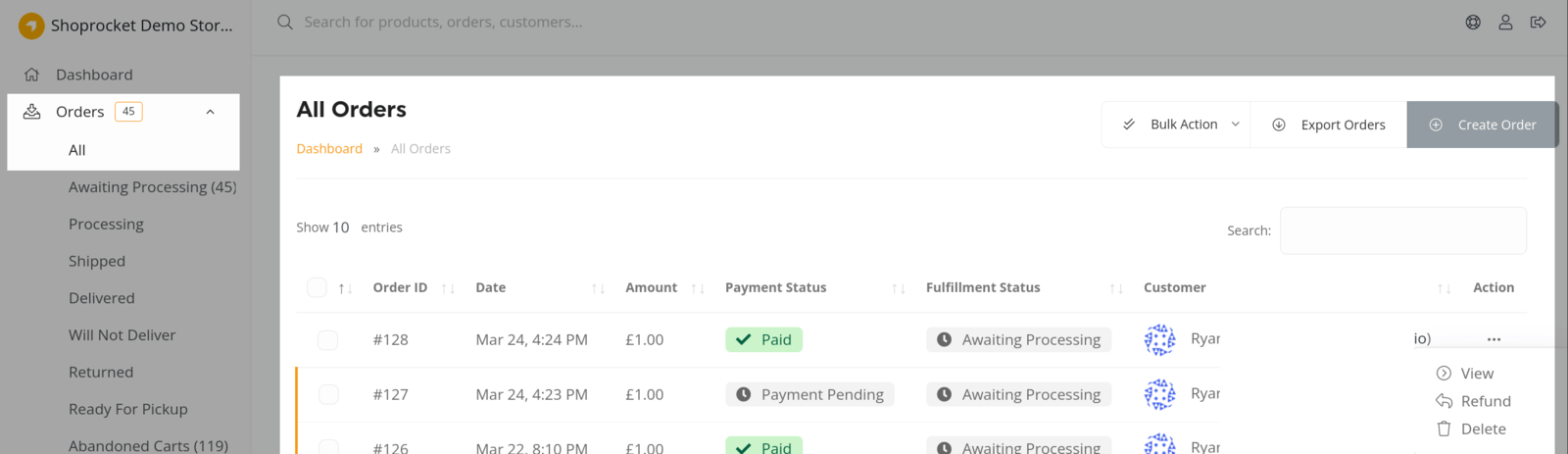
A Customer's entire order history can be viewed by clicking their email address in the Customer column. This takes you through to the View Customer page, more information is here.
- Select View to see the View Order page with the following features:
- Order number
- Payment status, which can be one of
- Payment pending
- Disputed
- Failed
- Paid
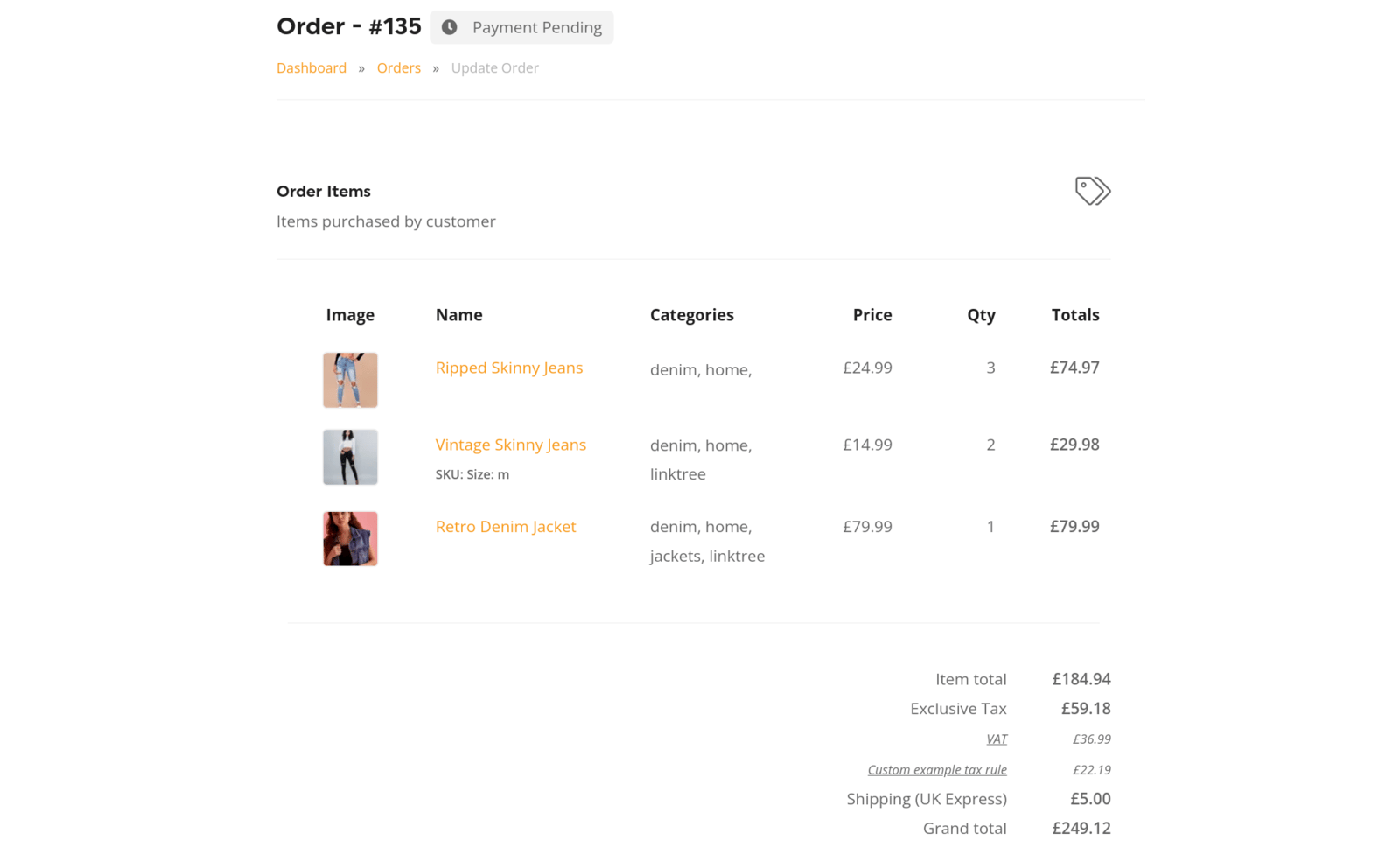
The Order items table shows purchased items with the following information:
- Image - of Product purchased
- Name - links through to Product screen as detailed here.
- Category - Product category
- Price - the price of each item in your default currency
- Qty - number of items purchased
- Totals - in your default currency
Tax and Shipping details additional costs are shown, along with a Grand total.
Configuring Products is detailed here.
Order Notes
When purchasing, the Customer may optionally leave a note before completing checkout.
Notes options at checkout are configured here.
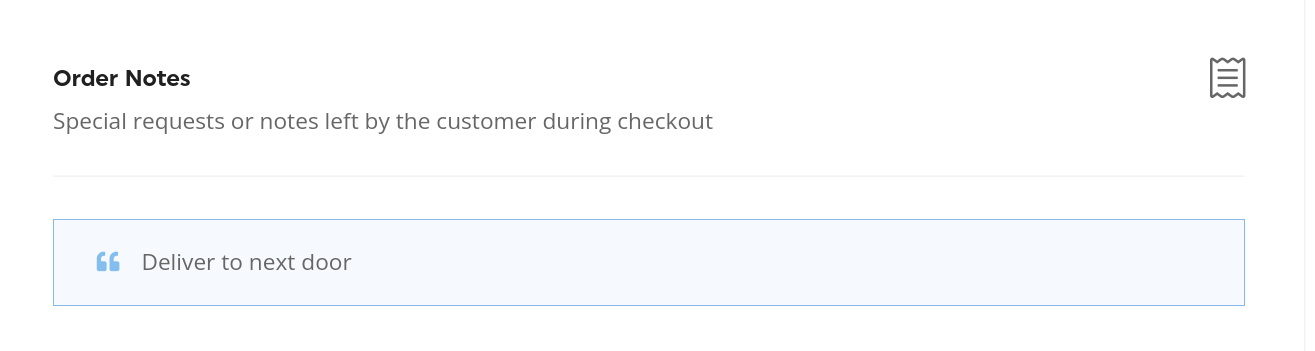
Order History
A timeline of order status, updates, alerts & admin notes
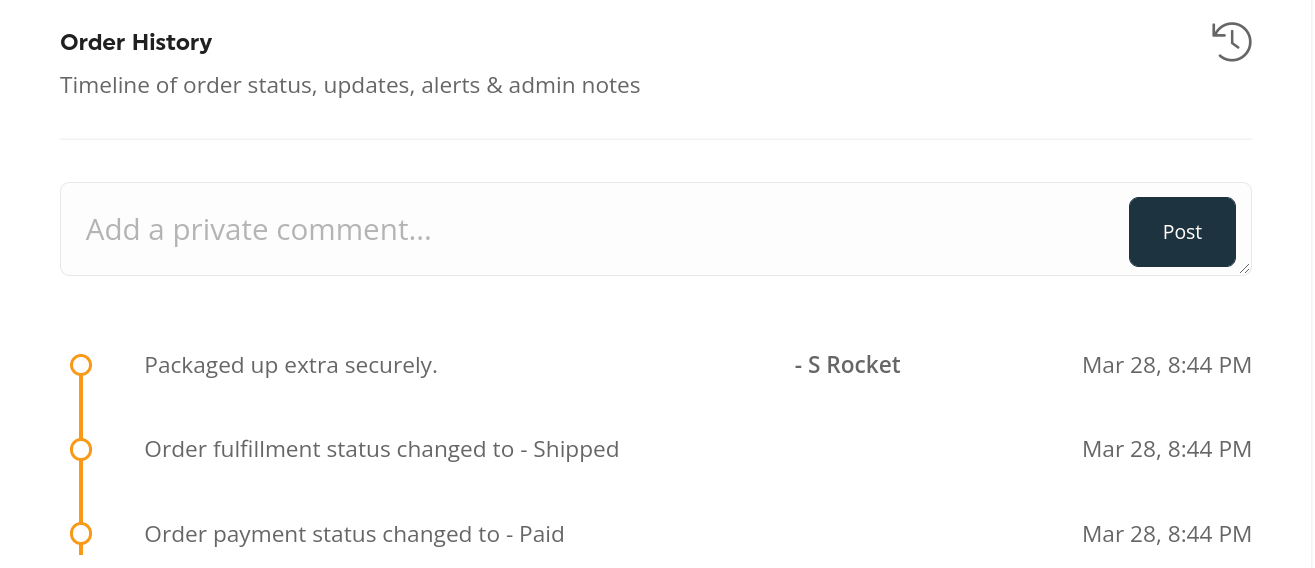
A note can be added to the History by the member of the Store team by filling in the form field and pressing Post, here "Packaged up extra securely." is the latest note.
Conversion Tracking
Shows the customer's previous visits and behaviour leading up to this purchase:
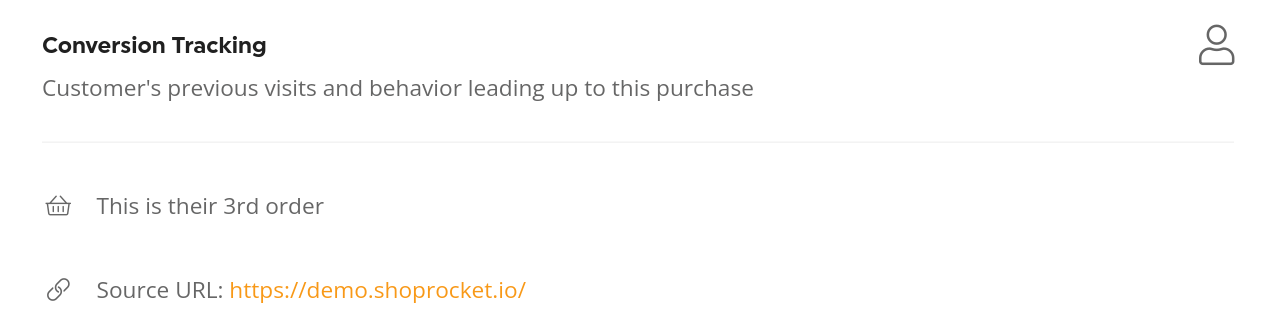
Order Summary
The Order details are shown in this section on the right:
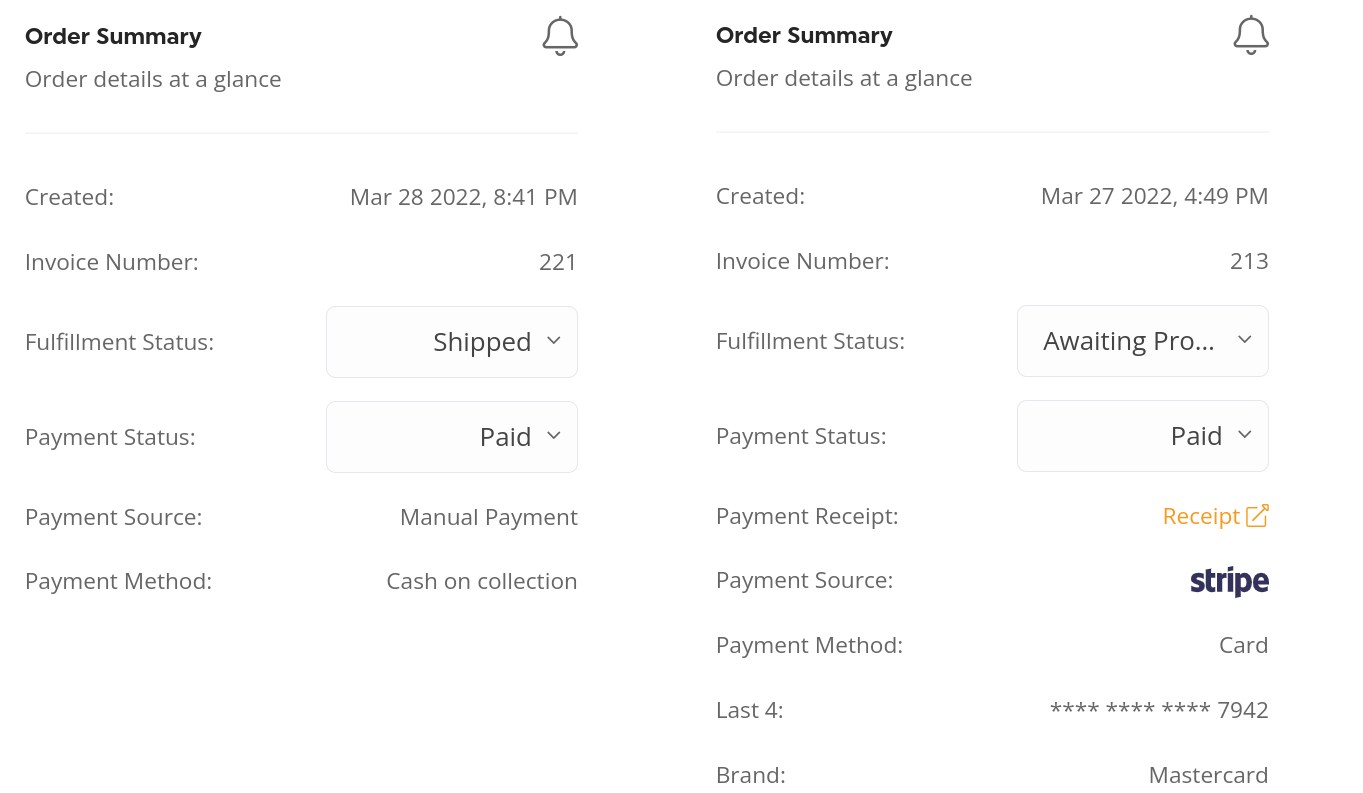
- Created - date and time.
- Invoice Number
- Fulfillment Status- editable drop-down which can be one of:
- Awaiting Processing
- Processing
- Shipped
- Delivered
- Will Not Deliver
- Returned
- Ready For Pickup
On changing Fulfillment Status, a confirmation Popup Modal will show, giving the option of sending an update email with a custom message to the Customer. The left-hand navigation menu provides links to orders based on their fulfillment status.
- Payment Status- editable drop-down which can be one of:
- Payment pending
- Disputed
- Refunded - allows an amount to be refunded and a reason selected for doing so (e.g. "Duplicate", "Fraudulent"). This option only appears if the status is "Paid". See also this page for a way to easily provide full refunds.
- Failed
- Paid
On changing Payment Status, a confirmation Popup Modal will show, giving the option of sending an update email with a custom message to the Customer.
- Payment Receipt - link to receipt is shown if not manual payment.
- Payment Source - e.g. "Stripe" or "Manual Payment"
- Payment Method - e.g. "Card" or "Cash on Collection"
- Last 4 - if card payment is taken, shows the last 4 digits of the card.
- Brand - e.g. if card payment taken shows e.g. "Mastercard"
Customer name & contact information:
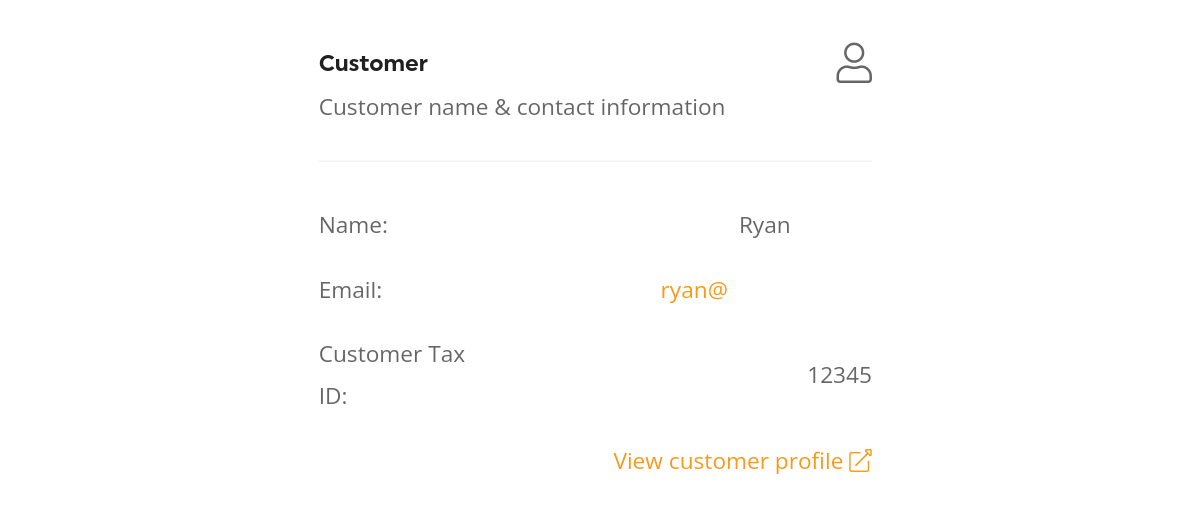
- Name
- Customer Tax ID
The link to the Customer profile is shown, more details are here.
Addresses
Billing and Shipping address provided during checkout are shown here, along with location maps.