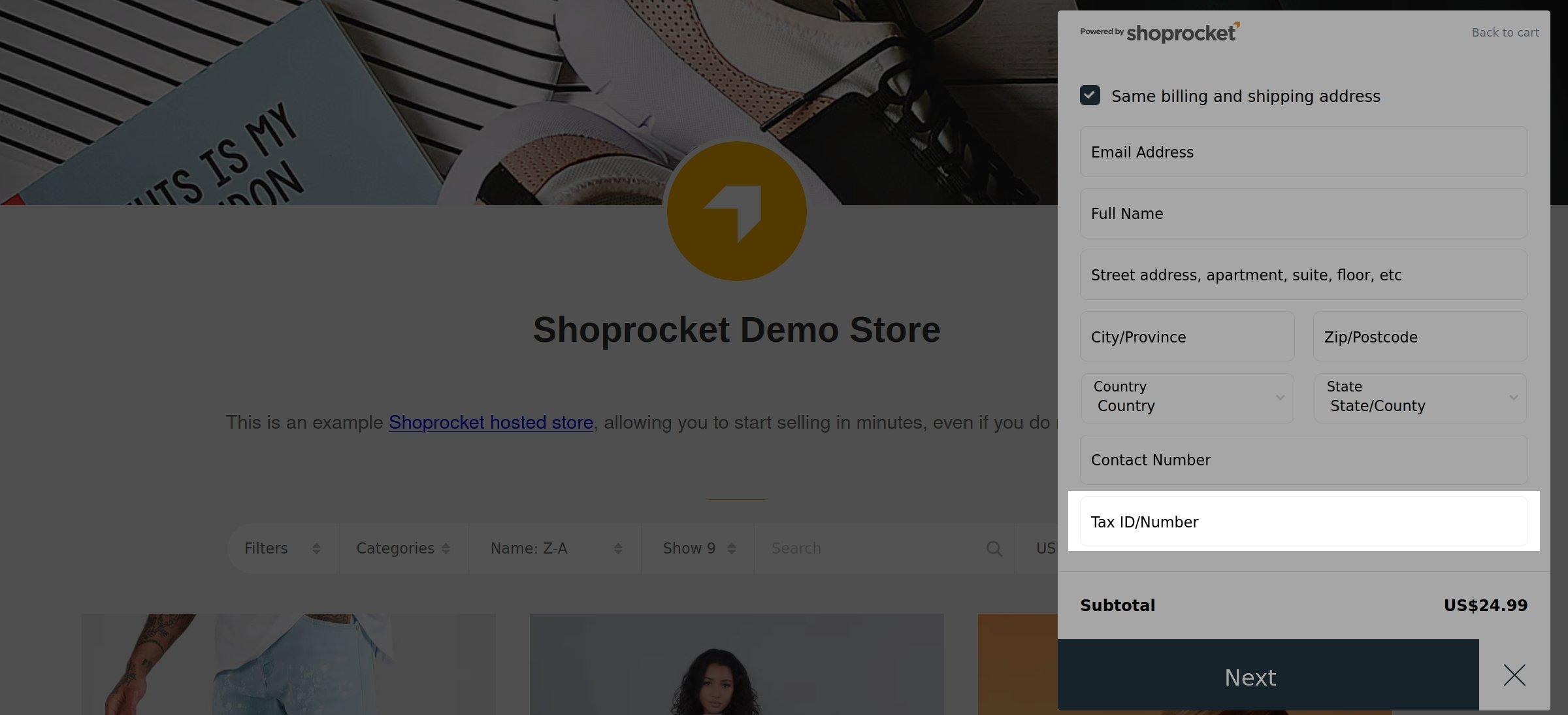This page details how to configure your Store-wide tax settings. These can be overridden on an individual Product level as described here.
There are a few key things to keep in mind when it comes to collecting taxes for your sales, no matter where your business is based.
First and foremost, research the taxation rules in your country, as well as the countries of your buyers. Depending on the products you sell and where your customers reside, you may be required to charge taxes. For example, if you’re based in the E.U and you sell digital products to customers in the E.U, you’ll need to charge taxes.
Always consult with local tax experts to ensure that you’re complying with the appropriate rules and regulations. Additionally, keep track of all your sales and income, as this will come in handy come tax time. Failing to properly document your earnings could result in hefty penalties from the government. By being mindful of these key points, you can ensure that you’re staying compliant with tax laws and avoid any potential penalties.
To setup your own tax rules from your Shoprocket dashboard, go to Settings > Taxes
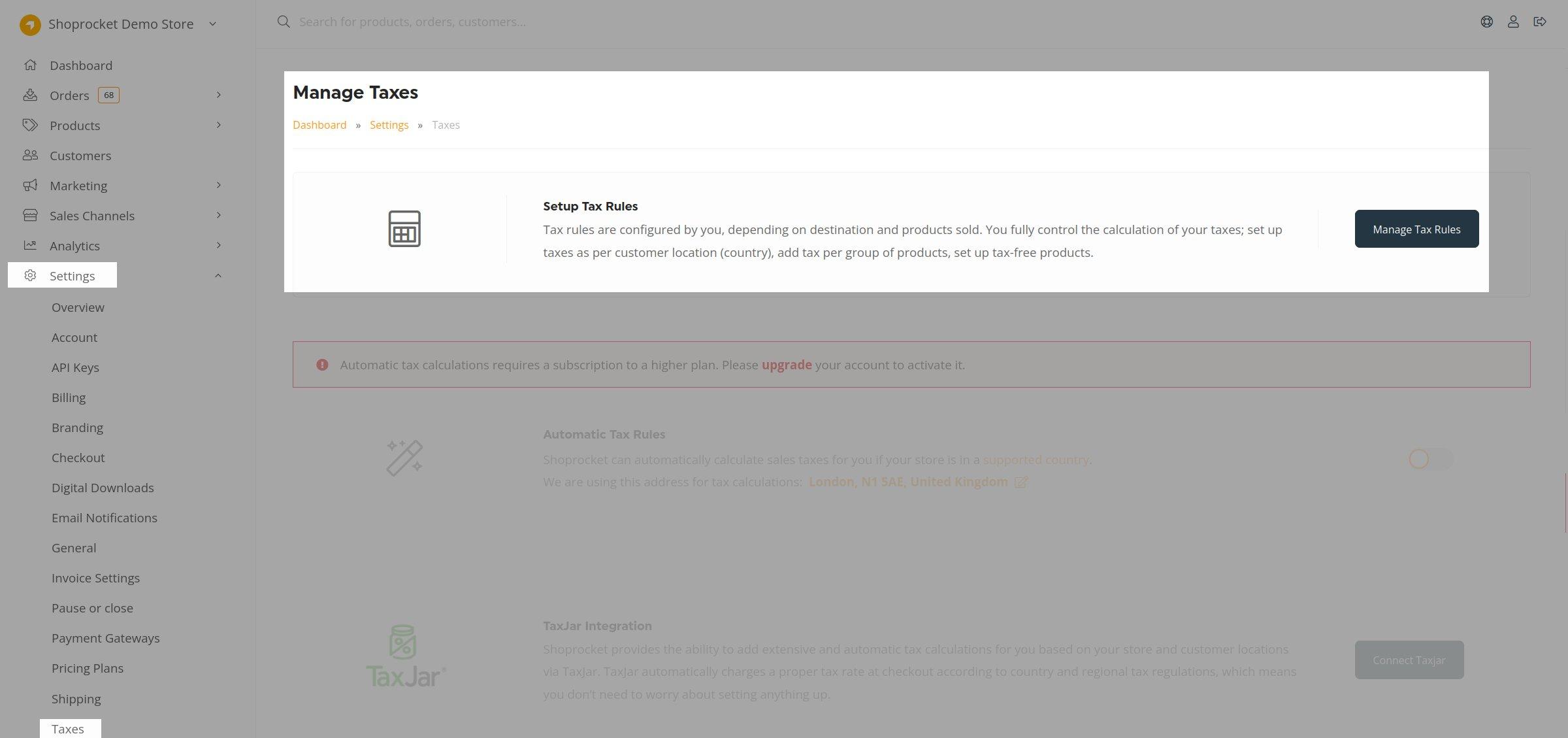
Setup Manual Tax Rules
Tax rules are fully controllable by you, depending on destination and Products sold:
- Click the Manage Tax Rules button to see the Tax Rules & Rates screen with a searchable and sortable list of all your Rules.
- Each Rule can be Viewed, Edited, Disabled and Delete using the menu as shown:
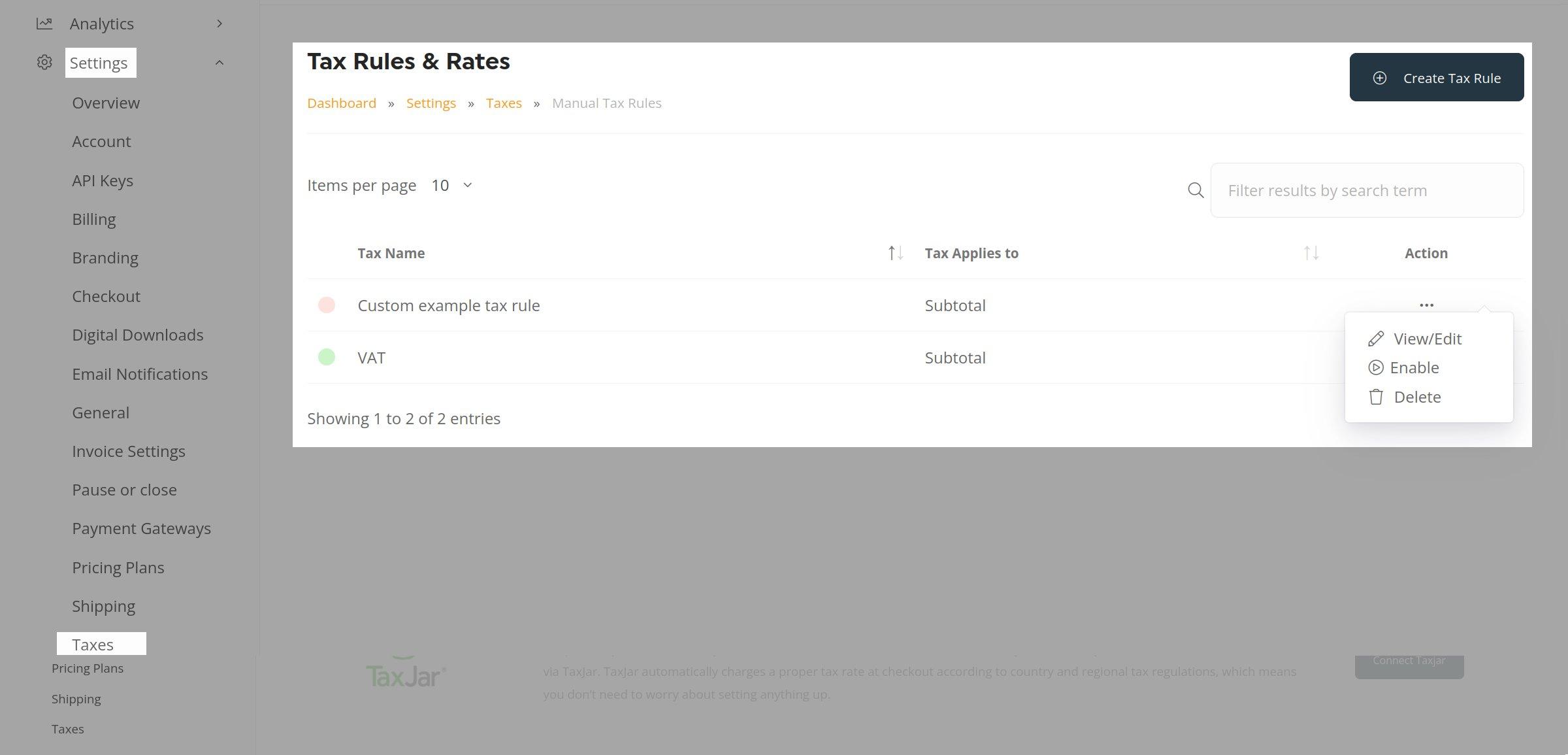
- Click Create Tax Rule button and the following screen opens:
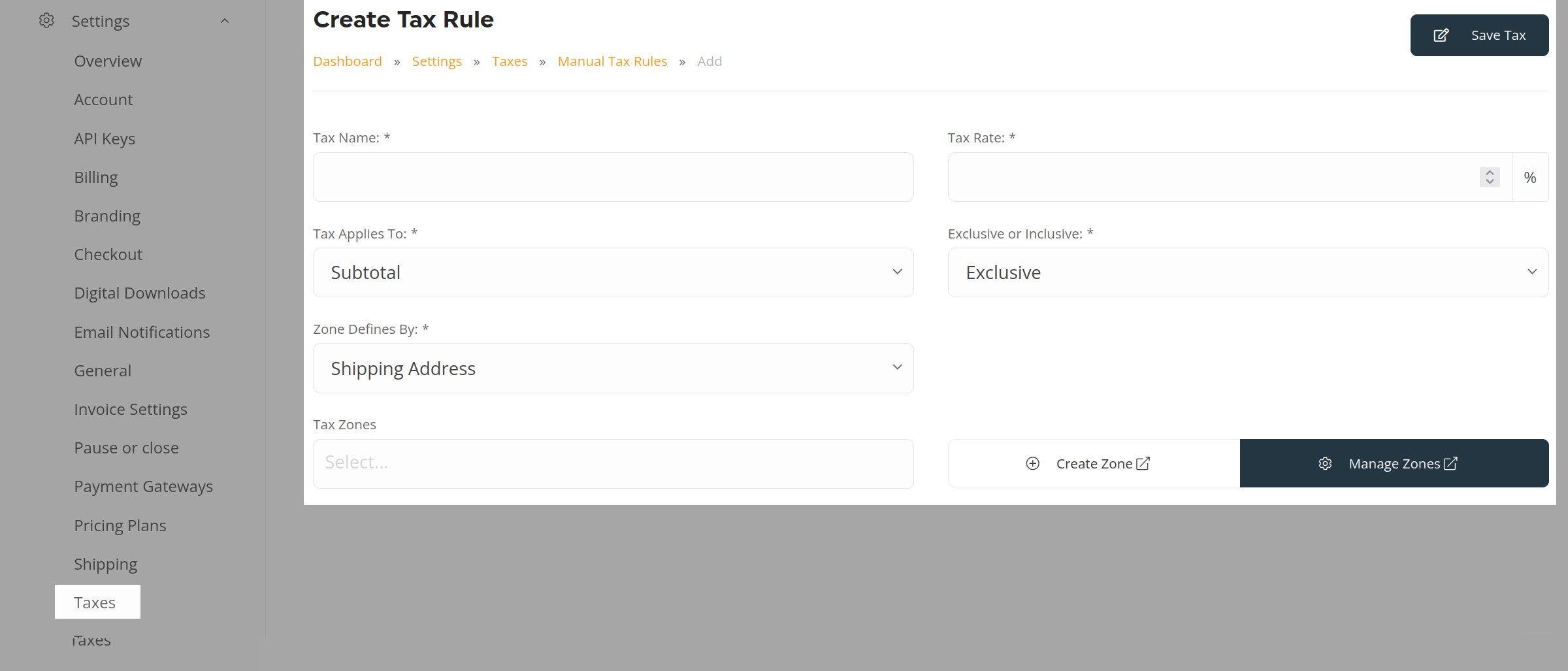
- Enter the following information and click the Save Tax button when done:
- Tax Name
- Tax Rate - rate as a percentage.
- Tax Applies To - choose from Subtotal, Subtotal + Shipping, or All Orders ("All Orders" is charged to all Order types, regardless of customer location. This is ideal if you sell digital goods and do not collect addresses during checkout)
- Exclusive or Inclusive (Exclusive taxes are added to the Order total, Inclusive taxes are included in the price and displayed during checkout without changing the totals).
- Zone Defines By - whether to calculate taxes based on the Shipping Address or Billing Address.
- Tax Zones - choose from one of the Tax & Shipping Zones already configured. New ones can be created by clicking Create Zone, which takes the user to the Create Zone settings page. Clicking Manage Zones will take the user to the Manage Zones settings page.
- Once created, Tax rules can be deleted or toggled on/off using the buttons in the top right of the edit screen:
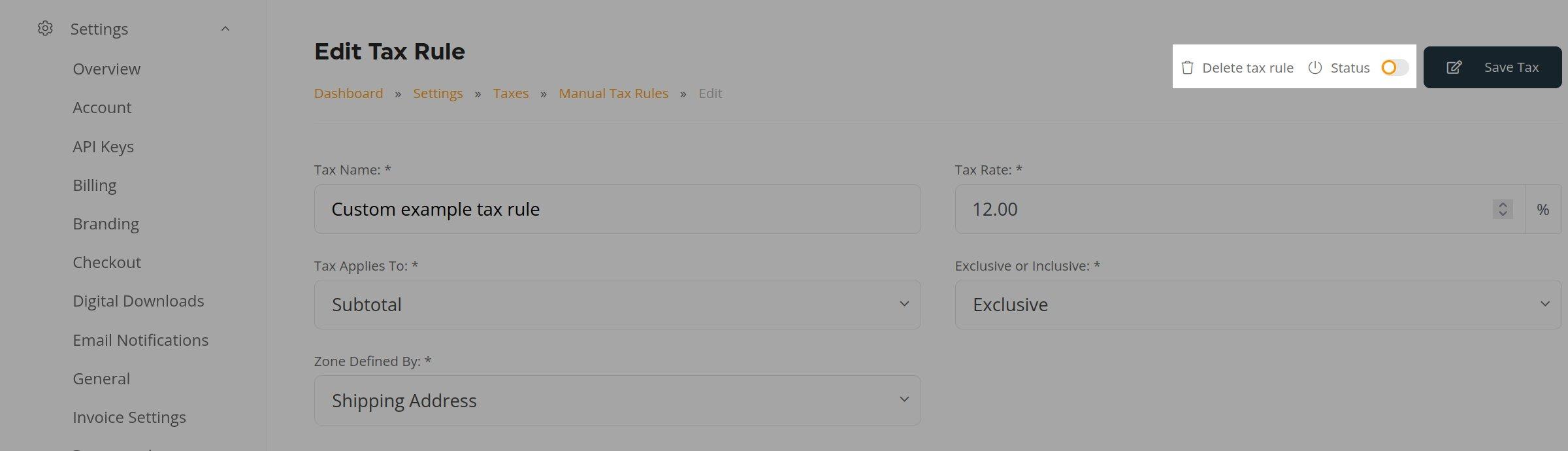
Manage Tax Information
Go back to Manage Taxes and scroll down to the Manage Tax Information section.
Here, a Tax ID for your store can be added, updated and deleted:
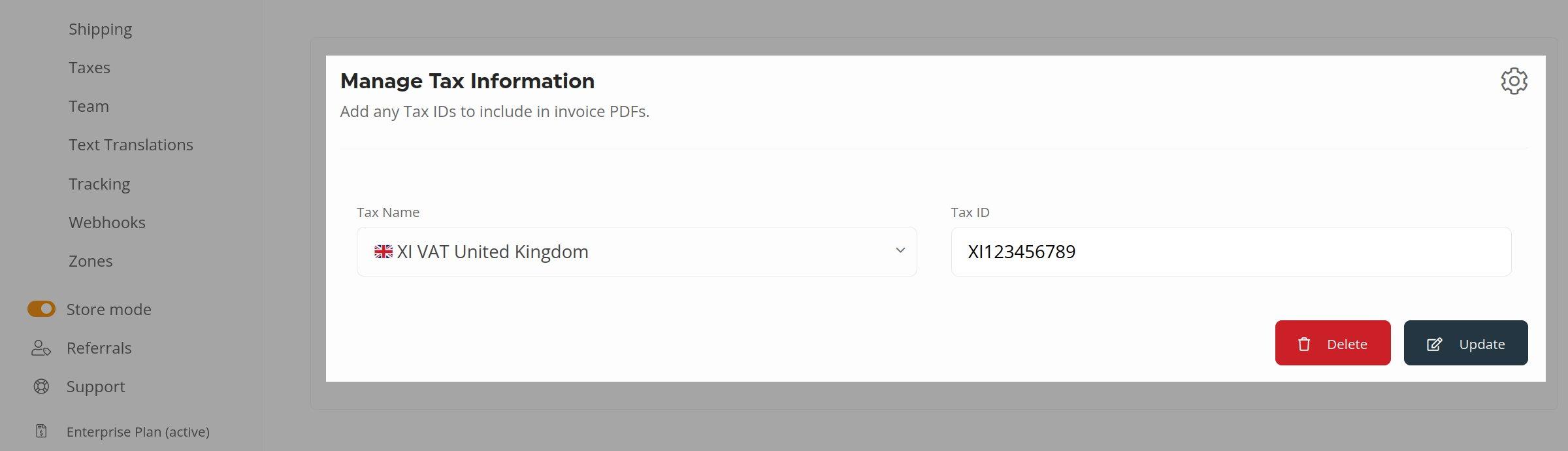
Currently, only one tax ID can be set for your Store and is intended to be used for invoicing. Please contact Support if you would like to discuss this further.
Requesting Tax Information From Customers
You may wish to collect tax IDs from your customers during checkout, such as a UK VAT number for business customers. Use the below settings to request customer tax IDs, and whether it should be a required field.

This displays in the following way for customers: